আসসালামু আলাইকুম, কম্পিউটার শিক্ষার পক্ষ থেকে আমি মাসুম আপনাদের স্বাগতম জানাচ্ছি আজকের টিউটোরিয়ালে।
ফটোশপ বেসিক থেকে এ্যাডভান্সড কোর্স এর পার্ট-৮।
এই পর্বে আমরা জানবো:
১. কিভাবে ফটোশপে কোনো ইমেজ Zoom in and Zoom out করবেন? Photoshop Image Zoom in and Zoom out করার ১৩টি ভিন্ন পদ্ধতি আপনাদের দেখাবো।
ভালোভাবে বুঝতে ভিডিওটি না টেনে সম্পুর্ণ দেখুন। প্রয়োজনে কয়েকবার দেখুন এবং আপনার কম্পিউটারে ফটোশপ ওপেন করে সাথে সাথে প্রাক্টিস করুন।
Zoom in and Zoom out ১৩টি ওয়ে আমি আপনাদের একে একে দেখাবো:
কোনো ইমেজ ওপেন অবস্থায় কত % জুম লেবেলে আছে সেটা দেখতে হলে আপনাকে তাকাতে হবে ডকুমেন্টস বার ও স্ট্যটাসবার এ। ওপরে ডকুমেন্টসবারে ইমেজের জুম লেবেল দেখতে পাবেন।
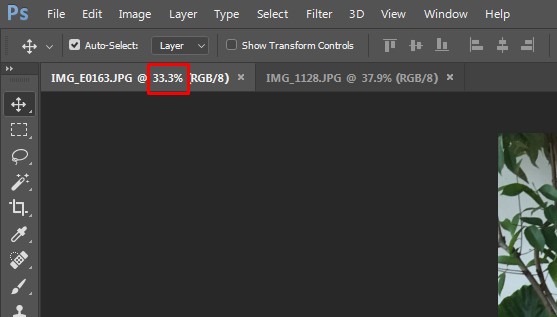
এবং নিচে স্ট্যটাস বারেও জুম লেবেল দেখতে পাবেন। আমার ওপেনকৃত ইমেজটি ৩৩.৩৩% জুম লেবেলে আছে।
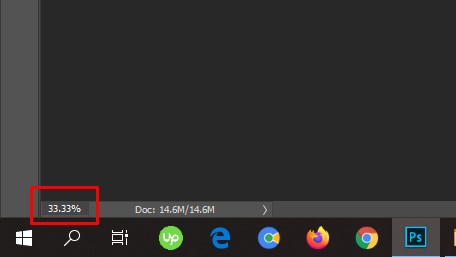
১. জুম ইন এন্ড জুম আউটের প্রথম পদ্ধতি:
ভিউ মেনু থেকে- এই হচ্ছে জুম ইন কমান্ড। এর কিবোর্ড শর্টকাট মনে রাখবেন Ctrl+ +
আপনি যদি এই জুম ইন কম্যান্ডে ক্লিক করেন কিংবা কিবোর্ড শর্টকাট ঈঃৎষ+ + প্রেস করেন তাহলে একবার জুম ইন হবে। মানে ৩৩.৩৩% থেকে ৫০% হবে। আবার যদি কিবোর্ড শর্টকাট Ctrl+ + প্রেস করেন তাহলে ৫০% থেকে ৬৬.৬৭% হবে। আবার যদি কিবোর্ড শর্টকাট Ctrl+ + প্রেস করেন তাহলে ৬৬.৬৭% থেকে ১০০% হবে। এইটা হচ্ছে ইমেজের একচুয়াল ভিউ।
এখন যদি আরও জুম ইন করতে চান কিবোর্ড শর্টকাট Ctrl+ + এইভাবে প্রেস করতে থাকুন। এইভাবে জুম ইন করতে থাকলে দেখবেন ৬০০% জুম লেবেল ক্রস করলেই পিক্সেল গ্রিড শো করবে। আরও জুম করলে ইমেজের আর কিছু বুঝা যাবে না।
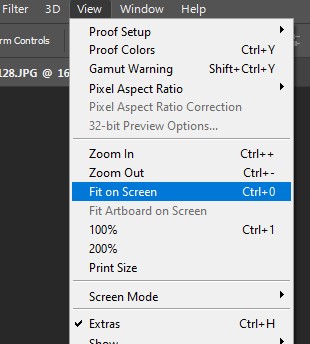
এবার যদি জুম আউট করতে যাই- ভিউ মেনু থেকে- জুম আউট কম্যান্ড ক্লিক অথবা সিম্পলি কিবোর্ড শর্টকাট Ctrl+ – প্রেস করুন। এইভাবে কিবোর্ড শর্টকাট Ctrl+ – প্রেস করতে করতে এক সময় দেখবেন আপনি প্রথম যে অবস্থায় ছিলেন ঐ অবস্থায় ফিরে আসবেন। মানে ৩৩.৩৩% জুম লেবেলে ফিরে আসবেন। আরও একবার কিবোর্ড শর্টকাট Ctrl+ – প্রেস করলে ২৫% জুম লেবেলে ফিরে যাবেন।
এইভাবে কিবোর্ড শর্টকাট Ctrl+ – প্রেস করতেই থাকলে ইমেজ জুম আউট হতেই থাকবে।
২. জুম ইন এন্ড জুম আউটের ২ নাম্বার পদ্ধতি:
আপনি যদি ভিউ মেনু থেকে ফিট অন স্ক্রিন এ ক্লিক করেন বা কিবোর্ড শর্টকাট Ctrl+ 0 (Zero) প্রেস করেন।
তাহলে ইমেজটি জুম ইন হয়ে স্ক্রিনে ফিট হবে। মানে স্ক্রিনে ফিট হতে যতটুকু জুম ইন করা দরকার ততটুকু জুম ইন হবে।
আবার এখন যদি আপনি চান ইমেজটাকে ১০০% জুম লেবেলে নিয়ে আসবেন। তাহলে ভিউ মেনু থেকে ১০০% কম্যান্ডে ক্লিক করুন অথবা কিবোর্ড শর্টকাট Ctrl+ 1 প্রেস করুন। তাহলে ইমেজটির একচুয়াল ভিউ মানে ১০০% জুম লেবেলে শো করবে।
একিভাবে ইমেজটাকে যদি আবার ৪ বা ৬০০% জুম ইন করেন। আর যদি আপনি চান ইমেজটাকে ফিট অন স্ক্রিন করবেন, তাহলে ভিউ মেনু থেকে ফিট অন স্ক্রিন এ ক্লিক করেন বা কিবোর্ড শর্টকাট Ctrl+ 0 (Zero) প্রেস করেন। তাহলে ইমেজটি জুম আউট হয়ে স্ক্রিনে ফিট হবে।
আবার যদি আপনি চান ৪ বা ৬০০% জুম লেবেল থেকে ইমেজটাকে ১০০% জুম লেবেলে নিয়ে আসবেন। তাহলে ভিউ মেনু থেকে ১০০% কম্যান্ডে ক্লিক করুন অথবা কিবোর্ড শর্টকাট Ctrl+ 1 প্রেস করুন। তাহলে ইমেজটির একচুয়াল ভিউ মানে ১০০% জুম লেবেলে শো করবে।
৩. জুম ইন এন্ড জুম আউটের ৩ নাম্বার পদ্ধতি:
এই অংশে দেখাবো বাম পাশে টুল বারের এই জুম টুল দিয়ে জুম ইন ও জুম আউট করা।
কিবোর্ড শর্টকাট Ctrl+ + প্রেস করে জুম ইন করার সময় দেখেছেন, ইমেজটি সেন্টার বরাবর জুম ইন হয়।
টুলবারের এই জুম টুল দিয়ে জুম ইন করার এক বড় সুবিধা হচ্ছে- কোনো ইমেজের নির্দিষ্ট কোনো অংশ জুম ইন করে দেখতে পারবেন।
আপনাকে যা করতে হবে- জুম টুলে মাউস ক্লিক করুন কিংবা কিবোর্ড শর্টকাট “Z” প্রেস করুন, জুম টুল সিলেক্ট হবে। এখন ইমেজের যে অংশ জুম ইন করে দেখতে চান সেখানে মাউস ক্লিক করতে থাকুন।
এখন যদি জুম আউট করতে চান- জুম টুল সিলেক্ট থাকা অবস্থায় কিবোর্ড থেকে “Alt” প্রেস করুন। দেখুন “Alt” প্রেস করার সাথে সাথে জুম টুল কার্সরের মাঝে ছোট যে প্লাস সাইন আছে সেটা মাইনাস সাইন হয়ে যাচ্ছে। এই অবস্থায় মাউস ক্লিক করতে থাকলে ইমেজ জুম আউট হবে।
৪. জুম ইন এন্ড জুম আউটের ৪ নাম্বার পদ্ধতি:
ধরুন আপনি অন্য একটি টুল নিয়ে কাজ করছেন বা অন্য একটি টুল সিলেক্ট অবস্থায় আছেন। এই অবস্থায় জুম ইন এবং জুম আউট করার জন্য আপনি চাচ্ছেন না জুম টুল সিলেক্ট করতে। তাহলে যা করবেন-
আমি অন্য একটি টুল সিলেক্ট করছি- ধরুন ল্যাসো টুল সিলেক্ট করলাম। আপনি অন্য যে টুল নিয়ে কাজ করেন না কেন এই ট্রিক্স কাজ করবে।
কিবোর্ড থেকে “Z” কী চেপে ধরে রাখুন। দেখুন কার্সর জুম টুলের মতো হবে। এখন জুম ইন করার জন্য ক্লিক করথে থাকুন, ইমেজ জুম ইন হবে। কিবোর্ড থেকে “Z” কী ছেড়ে দিলে ল্যাসো টুল একটিভ হবে।
এখন জুম আউট করতে চাইলে- কিবোর্ড থেকে “Z” Key চেপে ধরে রেখে কিবোর্ড থেকে “Alt” Key চাপুন। দেখুন কার্সর জুম টুলের মতো হবে। কিন্তু জুম টুল কাসর্রের মাঝে এবার মাইনাস (-) সাইন। শুধু “Alt” Key ছেড়ে দিলে জুম টুল কার্সরের মাঝে প্লাস (+) সাইন।
জুম আউট করার জন্য কিবোর্ড থেকে “Z” Key চেপে ধরে রেখে কিবোর্ড থেকে “Alt” Key চাপুন। এবং ক্লিক করতে থাকুন জুম আউট হবে।
কিবোর্ড থেকে প্রথমে “Alt” Key, পরে “Z” Key ছেড়ে দিলে আবার ল্যাসো টুল একটিভ হবে।
একটা বিষয় খেয়াল রাখবেন। কিবোর্ড থেকে প্রথমে যদি “Z” Key ছেড়ে “Alt” Key পরে ছাড়েন তাহলে আর পুর্বের সিলেক্ট করা টুলে ফিরে যাবেন না। আমাদের ল্যাসো টুল সিলেক্ট করা ছিল, এই ভুলটা করলে ল্যাসো টুল আর একটিভ হবে না। জুম টুল-ই আটকে থাকতে হবে।
৫. জুম ইন এন্ড জুম আউটের ৫ নাম্বার পদ্ধতি:
অন্য একটি টুল সিলেক্ট থাকা অবস্থায় কিবোর্ড থেকে “Z” Key চপে ধরে রেখে, সাথে মাউস ক্লিক করে ধরে রেখে, মাউস যদি নিচের দিকে ড্র্যাগ করেন তাহলে ইমেজ জুম ইন হবে।
এই অবস্থায় যদি আবার মাউস উপরে ড্র্যাগ করেন। মানে কিবোর্ড থেকে “Z” Key চপে ধরে, মাউস ক্লিক করা অবস্থায় যদি মাউস উপরের দিকে ড্র্যাগ করেন তাহলে ইমেজ জুম আউট হবে।
আবার, অন্য টুল সিলেক্ট থাকা অবস্থায় কিবোর্ড থেকে “Z” Key চপে ধরে রেখে, সাথে মাউস ক্লিক করে ধরে রেখে, মাউস যদি ডান দিকে ড্র্যাগ করেন তাহলে ইমেজ জুম ইন হবে।
আর যদি মাউস বাম দিকে ড্র্যাগ করেন। মানে কিবোর্ড থেকে “Z” Key চপে ধরে, মাউস ক্লিক করা অবস্থায় যদি মাউস বাম দিকে ড্র্যাগ করেন তাহলে ইমেজ জুম আউট হবে।
এখন, পুর্বের সিলেক্ট করা টুলে ফিরে যেতে চাইলে, প্রথমে মাউস ক্লিক ছাড়তে হবে, পরে কিবোর্ড থেকে “Z” Key ছাড়তে হবে। তাহলে পুর্বের সিলেক্ট করা টুলে ফিরে যাবেন।
এখানেও যদি ভুল করে প্রথমে কিবোর্ড থেকে “Z” Key ছেড়ে দেন এবং পরে মাউস ক্লিক ছাড়েন তাহলে জুম টুলেই আটকে থাকতে হবে। তাই প্রথমে প্রথমে মাউস ক্লিক ছাড়তে হবে, পরে কিবোর্ড থেকে “Z” Key ছাড়তে হবে।
৬. জুম ইন এন্ড জুম আউটের ৬ নাম্বার পদ্ধতি:
অন্য টুল সিলেক্ট থাকা অবস্থায় কিবোর্ড থেকে “Z” Key চেপে ধরে রেখে ইমেজের উপর মাউস ক্লিক করে ধরে রাখলে জুম ইন হতে থাকবে হতেই থাকবে।
আবার কিবোর্ড থেকে “Z” Key চেপে ধরে রাখা অবস্থায়, কিবোর্ড থেকে অল্ট কীও প্রেস করতে হবে। এখন যদি মাউস ক্লিক করে ধরে রাখেন, ইমেজ কন্টিনিউ জুম আউট হতেই থাকবে।
পুর্বের টুলে ফিরে যেতে চাইলে, প্রথমে কিবোর্ড থেকে “Alt” Key ছাড়তে হবে, তার পর “Z” Key ছাড়তে হবে, তাহলে পুর্বের সিলেক্টকৃত টুল এ ফিরে যাবেন।
এখানেও সতর্কতা, ভুল করা যাবে না। প্রথমে “Alt” Key এবং পরে “Z” Key ছাড়তে হবে। আর না হয় জুম টুলে আটকে যাবেন।
৭. জুম ইন এন্ড জুম আউটের ৭ নাম্বার পদ্ধতি:
অন্য টুল সিলেক্ট থাকা অবস্থায় জুম টুল ছাড়া কিবোর্ড শর্টকাট দিয়ে জুম ইন এবং জুম আউট করতে চাইলে, যা করতে হবে- ধরুন আপনি ল্যাসো টুল নিয়ে কাজ করছেন।
এই অবস্থায় জুম ইন করতে চাইলে কিবোর্ড থেকে Ctrl + Space bar প্রেস করে ধরে রাখুন। দেখুন কার্সর জুম টুল সিলেক্ট করলে যেমন হয় সেইরকম হয়েছে।
এখন ইমেজের যে অংশ জুম ইন করে দেখতে চান, সেখানে ক্লিক করতে থাকুন। জুম ইন করা হয়ে গেলে আপনি যে কিবোর্ড থেকে Ctrl + Space bar প্রেস করে ধরে আছেন, ছেড়ে দিন। দেখুন এখন আপনি পুর্বের কাজ করা বা সিলেক্ট করা ল্যাসো টুলে ফিরে যাবেন।
এইবার যদি জুম আউট করতে চান কিবোর্ড থেকে Ctrl + Alt + Space bar প্রেস করে ধরে রাখুন। দেখুন কার্সর জুম টুল সিলেক্ট করলে যেমন হয় সেইরকম হয়েছে। কিন্তু এইবার জুম টুল কার্সরের মাঝে মাইনাস সাইন। এখন Ctrl + Alt + Space bar প্রেস করে ধরে রেখে মাউস ক্লিক করুন দেখুন ইমেজ জুম আউট হচ্ছে। জুম আউট করা হয়ে গেলে কিবোর্ডের Ctrl + Alt + Space bar প্রেস করা ছেড়ে দিন। দেখুন এখন আবার ল্যাসো টুল সিলেক্ট অবস্থায় আছে।
এই কিবোর্ড শর্টকাটটাই আমি বেশি ব্যবহার করি। কির্বোড থেকে “Z” Key প্রেস করে যে পদ্ধিতিগুলো আপনারা দেখলেন, সেখানে ভুল করলে জুম টুলে আটকে যেতে হবে। এখানে সে সম্ভাবনা নাই। তাই এভাবে কাজ করাটাই আমার কাছে ইজি মনে হয়।
৮. জুম ইন এন্ড জুম আউটের ৮ নাম্বার পদ্ধতি:
অন্য টুল সিলেক্ট থাকা অবস্থায় কিবোর্ড থেকে “Z” Key প্রেস করে ধরে রেখে যেভাবে অপশন বার ব্যবহার করে জুম ইন এবং জুম আউট করবেন। পাশাপাশি দেখবেন অপশন বারের আরো কিছু জুম অপশন।
খেয়াল করবেন, অন্য টুল সিলেক্ট থাকা অবস্থায় কিবোর্ড থেকে “Z” Key প্রেস করে ধরে রাখলে, অপশন বারের অপশনগুলো চেইঞ্জ হয়ে জুম টুলের অপশন শো করছে। আবার “Z” Key ছেড়ে দিলে, যে টুলে সিলেক্ট থাকবে সে টুলের অপশন শো করবে।
জুম ইন করতে চাইলে- কিবোর্ড থেকে “Z” Key প্রেস করে ধরে রাখুন, দেখুন অপশন বারে জুম ইন ও জুম আউট টুল। এবং প্রথমে জুম ইন টুল সিলেক্ট করা। এইযে প্লাস সাইনসহ যেটা।
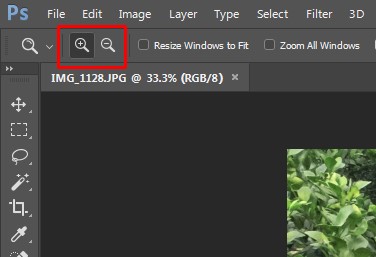
এখন ইমেজে ক্লিক করলে জুম ইন হবে। আর যদি জুম আউট করতে চান, তাহলে “Z” Key প্রেস করা অবস্থায় মাউস দিয়ে অপশন বার থেকে জুম আউট টুলে ক্লিক করুন। এখন যদি ইমেজে ক্লিক করেন তাহলে ইমেজ জুম আউট হবে।
আবার যদি ১০০% জুম করতে চান, তাহলে কিবোর্ড থেকে “Z” Key প্রেস করে ধরে রাখুন, দেখুন অপশন বারে ১০০% লেখা আছে। এই ১০০% এর উপরে ক্লিক করুন। তাহলে ইমেজ ১০০% জুম হবে।
এখন যদি আবার চান ফিট অন স্ক্রিন করতে। মানে ফটোশপের স্ক্রিনে ইমেজ টা ফিট হতে যতটুকু জুম ইন বা জুম আউট হওয়া দরকার তা হয়ে ইমেজটা স্ক্রিনে ফিট হবে। তাহলে “Z” Key প্রেস করে ধরে রাখা অবস্থায় দেখুন অপশন বারে ফিট স্ক্রিন টুল অপশন।
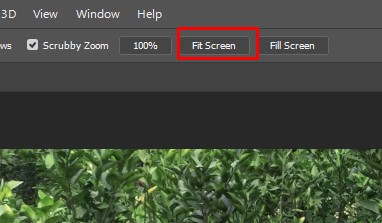
এখানে ক্লিক করুন। ইমেজ স্ক্রিনে সাইজে ফিট হবে।
দেখুন এখন ইমেজের ডানে ও বামে স্পেস আছে। আপনি যদি চান ইমেজ টা ফুল স্ক্রিন জুড়ে ফিল হবে, তাহলে ফিল স্ক্রিনে ক্লিক করুন।
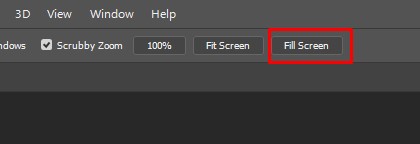
“Z” Key ছেড়ে দিলে পুর্বের সিলেক্টকৃত টুল এ ফিরে যাবেন।
৯. জুম ইন এন্ড জুম আউটের ৯ নাম্বার পদ্ধতি:
স্ক্রাবি জুম অপশনের ব্যবহার। অন্য টুল সিলেক্ট থাকা অবস্থায় কিবোর্ড থেকে “Z” Key চেপে ধরে রাখলে দেখন অপশন বারে Scrubby Zoom অপশন চেক করা, সিলেক্ট করা।
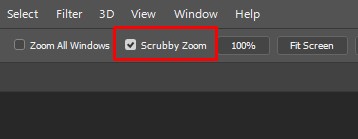
এটা আনচেক করুন, দেখুন কি হয়। আমি আনচেক করছি। এখন যদি ইমেজের কোনো অংশে মাউস ক্লিক করে ড্র্যাগ করি, দেখুন সিলেকশন বক্সের মত বক্স দেখা যাচ্ছে। এই অবস্থায় মাউস ছেড়ে দিন, যতটুকু ড্র্যাগ করেছেন ততটুকু জুম ইন হয়ে শো করছে।
এবার Scrubby Zoom অপশন আবার চেক মার্ক দিয়ে দিন। এখন ইমেজে ড্র্যাগ করলে সিলেকশন বক্সের মত দেখা যাচ্ছে না।
ইমেজের নির্দিস্ট অংশ জুম ইন করার জন্য এই অপশন ব্যবহার করতে পারেন।
১০. জুম ইন এন্ড জুম আউটের ১০ নাম্বার পদ্ধতি:
এবার দেখবো কিভাবে ওপেনকৃত একাধিক ইমেজ একসাথে জুম ইন ও জুম আউট করা যায়।
অন্য টুল সিলেক্ট থাকা অবস্থায় কিবোর্ড থেকে “Z” Key চেপে ধরা অবস্থায় অপশন বারে দেখুন “Zoom All Windows” নামে একটি অপশন আছে, এটা আনচেক করা।
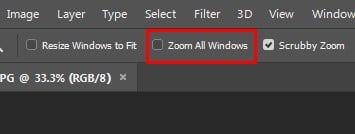
এটা চেক করে দিয়ে, মানে একটিভ করে যদি জুম ইন বা জুম আউট করেন, তাহলে ফটোশপে আপনার যতগুলো ইমেজ বা উইনডো ওপেন থাকবে সবগুলো জুম ইন বা জুম আউট হবে।
১১. জুম ইন এন্ড জুম আউটের ১১ নাম্বার পদ্ধতি:
এখন দেখুন মাউস থেকে স্ক্রল হুইল দিয়ে জুম ইন এবং জুম আউট করা।
আপনি যে টুল নিয়েই কাজ করেন না কেন। কিবোর্ড থেকে “Alt” Key চেপে ধরে রেখে মাউসের স্ক্রল হুইল যদি উপরের দিকে স্ক্রল করেন তাহলে ইমেজ জুম হবে। আবার যদি “Alt” Key চেপে ধরে রেখে মাউসের স্ক্রল হুইল যদি নিচের দিকে স্ক্রল করেন তাহলে ইমেজ জুম আউট হবে।
এই অপশনের একটা ভালো দিক হচ্ছে- কার্সর যে নির্দিষ্ট অংশে রাখা আছে, সে অংশ জুম ইন হয়ে দেখাচ্ছে।
১২. জুম ইন এন্ড জুম আউটের ১২ নাম্বার পদ্ধতি:
নিচের স্ট্যটাস বার থেকে কাস্টম জুম লেবেল টাইপ করে জুম ইন ও জুম আউট করা যায়।
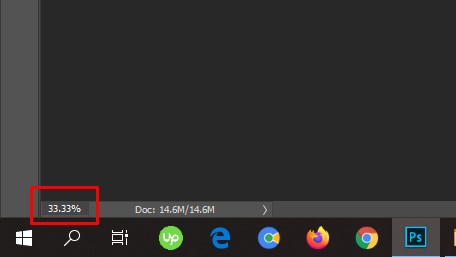
ক্লিক করে আপনার জুম লেবেল লিখে “Shift+Enter” Key প্রেস করুন। অনলি “Enter” Key প্রেস করলে জুম লেবেল মডিফাইরে অপশন থেকে কার্সর সরে যাবে। আর “Shift+Enter” Key প্রেস করলে সিলেক্ট অবস্থায় আছে, আপনি চাইলে আবার জুম লেবেল মডিফাই করতে পারেন। আবার ক্লিক করা লাগছে না। জুম লেবেল ফাইনাল হলে “Enter” Key প্রেস করুন।
১৩. জুম ইন এন্ড জুম আউটের ১৩ নাম্বার পদ্ধতি:
আবার জুম লেবেল টাইপ না করেও জুম ইন ও জুম আউট করা যায়।
স্ট্যাটাস বারে জুম ভ্যালুর উপর কার্সর নিয়ে কন্ট্রল চেপে ধরলে, দেখুন কার্সও দুই দিকে এ্যারো হেডের মত চেঞ্জ হচ্ছে। এখন মাউস ক্লিক করে ডানে ড্র্যাগ করলে জুম ইন হবে এবং বামে ড্রাগ করলে জুম আউট হবে।
এটার একটা সুবিধা হচ্ছে, এভাবে আপনি চাইলে ১% ১% করেও জুম ইন ও জুম আউট করতে পারবেন।
আজ এই পর্যন্তই।
আশা করি আজকের টিউটোরিয়ালটি আপনাদের ভালো লেগেছে।
বন্ধুদের সাথে ভিডিওটি শেয়ার করুন এবং কমেন্টসে আপনার মূল্যবান মতামত দিন। আর পরবর্তি টিউটোরিয়াল পেতে সাবস্ক্রাইব করে বেল বাটন প্রেস করে নটিফিকেশন অন করে রাখুন।
ধন্যবাদ।
আসসালামু আলাইকুম।






